오늘은 컴퓨터 이론에서 작업 표시줄과 폴더 옵션, 파일과 폴더에 대해 알아보겠습니다. 자주 사용되는 작업 표시줄은 잘 알 것 같지만 내용을 숙지하면 모르는 부분도 있기에 유심히 살펴보시길 바랍니다.
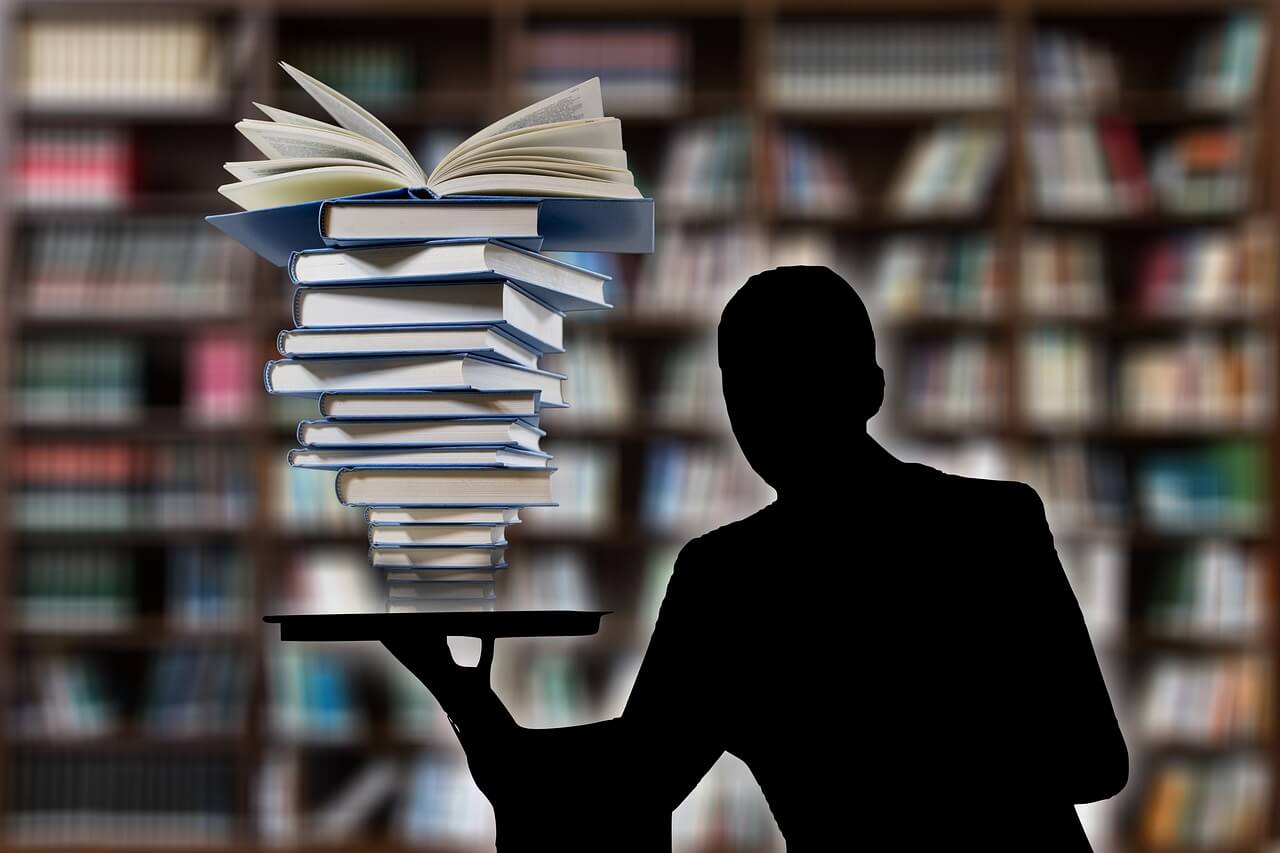
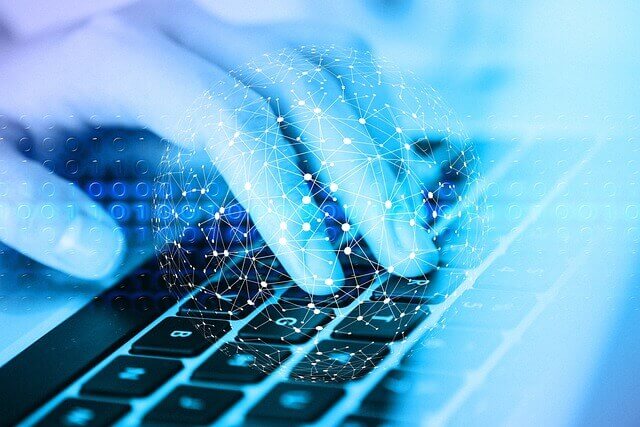
1. 작업 표시줄
- 작업 표시줄은 현재 실행되고 있는 앱 단추와 앱을 빠르게 실행하기 위해 등록한 고정 앱 단추 등이 표시되는 곳입니다. 쉽게 말하면 바탕화면의 맨 아래쪽에 있는 띠를 작업 표시줄이라 말합니다. [시작] 단추, 검색 상자, 작업 보기, 앱 단추가 표시되는 곳으로 바탕하면 보기 단추로 구성됩니다. 위치를 변경하거나 크기 조절이 가능하며, 크기는 화면의 1/2까지만 확장할 수 있습니다. 바로가기 메뉴를 이용하여 검색 상자와 작업 보기 단추의 표시 여부를 설정할 수 있습니다.
- 작업 표시줄 잠금 : 작업 표시줄을 포함하여 도구 모음의 크기나 위치를 변경하지 못하도록 잠그는 것을 말합니다.
- 데스크톱/태블릿 모드에서 작업 표시줄 자동 숨기기 : 데스크톱/태블릿 모드에서 작업 표시줄이 있는 위치에 마우스를 대면 작업 표시줄이 나타나고, 마우스를 다른 곳으로 옮기면 작업 표시줄이 사라집니다.
- 작은 작업 표시줄 단추 사용 : 작업 표시줄의 앱 단추들이 작은 아이콘으로 표시됩니다.
- 작업 표시줄 끝에 있는 바탕 화면 보기 단추로 마우스를 이동할 때 미리보기를 이용해 바탕화면 미리 보기 : 작업 표시줄의 오른쪽 끝에 있는 [바탕화면 보기] 단추 위에 마우스 포인터를 놓으면 바탕화면이 일시적으로 표시됩니다.
- 시작 단추를 마우스 오른쪽 단추로 누르거나 windows 키 + x 를 누르면 보이는 메뉴에서 명령 프롬프트를 windows powershell로 바꾸기 : [시작] 단추의 바로가기 메뉴에 [명령 프롬프트] 대신 [windows powershell]을 표시합니다.
- 작업 표시줄 단추에 배지 표시 : 계정을 등록해 사용하는 앱의 경우는 작업 표시줄 단추에 사용자 이름을 표시합니다.
- 화면에서의 작업 표시줄 위치 : 작업 표시줄의 위치를 왼쪽, 위쪽, 오른쪽, 아래쪽 중에서 선택할 수 있습니다.
2. 폴더 옵션
실행방법
① 파일 탐색기에서 [파일] → [ 폴더 및 검색 옵션 변경] 또는 [파일] → [옵션] 선택
② 파일 탐색기에서 리본 메뉴의 [보기] → [옵션] 클릭
③ 파일 탐색기에서 리본 메뉴의 [보기] → [옵션] → [폴더 및 검색 옵션 변경] 선택
폴더 옵션 대화상자의 탭별 기능
- 일반 : 파일 탬색기가 열렸을 때 기본 위치를 '즐겨찾기'나 '내pc' 중 선택할 수 있습니다. 새로 여는 폴더의 내용을 같은 창에서 열리거나 다른 창에 열리도록 지정이 가능합니다. 웹을 사용하는 것처럼 바탕화면이나 파일 탐색기에서도 파일을 한 번 클릭하면 실행되도록 설정합니다. 즐겨찾기에 최근 사용된 파일이나 폴더의 표시 여부를 지정할 수 있습니다. 파일 탐색기의 즐겨찾기에 표시된 최근 사용한 파일 목록 지우기가 가능합니다.
- 보기 : 탐색 창에 라이브러리의 표시 여부와 메뉴 모음의 항상 표시 여부를 지정할 수 있습니다. 숨김 파일이나 폴더의 표시 여부와 알려진 파일 형식의 파일 확장명 표시 여부를 지정할 수 있습니다. 보호된 운영체제 파일 숨김 여부와 폴더 팁에서 파일 크기 정보 표시 여부 지정이 가능합니다.
- 검색 : 폴더에서 시스템 파일을 검색할 때 색인을 사용할 여부를 지정할 수 있습니다. 색인되지 않은 위치 검색 시 포함할 항목 지정이 가능합니다.
3. 파일과 폴더
선택
- 연속적인 항목 선택 : 첫 번째 항목을 클릭한 후 shift 누른 상태에서 마지막 항목을 클릭합니다.
- 비연속적인 항목 선택 : ctrl 누른 상태에서 선택할 항목을 차례로 클릭합니다.
- 전체 항목 선택 : ctrl + A
파일 / 폴더 복사 및 이동
| 복사 | 이동 | |
| 같은 드라이브 | ctrl + 마우스 드래그 앤 드롭 | 마우스 드래그 앤 드롭 |
| 다른 드라이브 | 마우스 드래그 앤 드롭 | shift + 마우스 드래그 앤 드롭 |
4. 오늘의 TEST
Q1. 작업 표시줄에서는 바탕화면 아이콘을 표시할 수 있다.
A1. X, 해설 : 바탕화면 아이콘을 표시하는 기능은 제공하고 있지 않습니다.
Q2. 폴더 옵션의 어떤 탭에서 '즐겨찾기'의 최근에 사용된 파일이나 폴더의 표시 여부를 지정할 수 있는가?
A2. 일반
Q3. 비연속적인 다수의 파일을 선택하려면 무엇을 누른 상태에서 해당되는 파일을 하나씩 클릭하는가?
A3. CTRL
Q4. USB에 저장된 파일을 C드라이브로 드래그하면 파일이 이동된다.
A4. X, 해설 : 드래그하면 파일이 복사됩니다. 이동은 SHIFT를 누른 상태에서 파일을 드래그해야 합니다.
컴퓨터 일반 과목에서 작업 표시줄과 폴더 옵션, 파일과 폴더에 대해 이해하였습니다. 그래그 드롭은 자주 사용하나 문제로 나오면 헷갈리기도 하니 유심히 보시길 바랍니다. 오늘의 TEST를 통해 놓치는 부분을 체크하시길 바랍니다.



